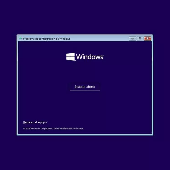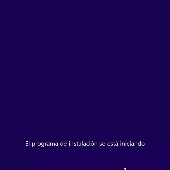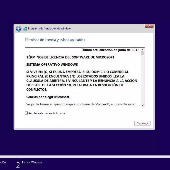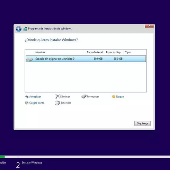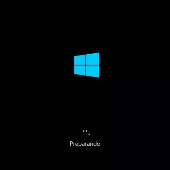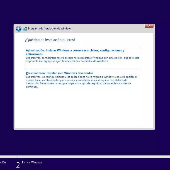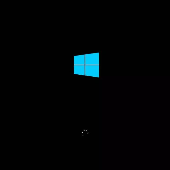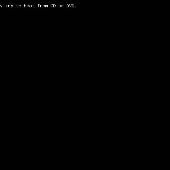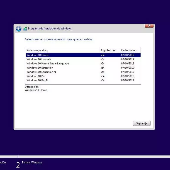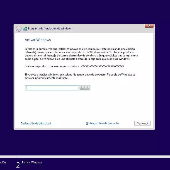Pulsamos de nuevo sobre Siguiente y aparecerán los términos de licencia, los cuales aceptaremos para continuar.
Si queremos crear particiones, pulsaremos sobre «Nuevo» y configuraremos el espacio que queremos utilizar para nuestro Windows.
El siguiente paso que nos pedirá el asistente será introducir el número de licencia de nuestro Windows. Si la licencia se encuentra grabada en la BIOS/UEFI de nuestro ordenado
Cuando el sistema intente arrancar desde la memoria USB, lo primero que veremos será un mensaje que nos pedirá que pulsemos una tecla cualquiera para empezar con la instalación de Windows 10
a siguiente ventana es una de las más importantes. En ella elegiremos el tipo de instalación que queremos: Si queremos actualizar Windows y no perder los datos ni aplicaciones, elegiremos «Actualización». Para una instalación limpia, elegiremos «Personalizada».
Pulsamos sobre «Siguiente» y en la nueva ventana que aparece pulsaremos sobre «Instalar ahora«
El asistente de instalación de Windows dedicará unos segundos a preparar la instalación
A continuación, el asistente nos preguntará por la versión de Windows 10 que queremos instalar. Debemos elegir la que corresponda a nuestra licencia para evitar problemas.
Pulsamos cualquier tecla, y empezará una ventana de carga durante la cual se cargará en la memoria todo lo necesario para arrancar el asistente de instalación
Durante el cual, el ordenador se reiniciará varias veces y, además, veremos distintas fases, tanto del asistente de instalación como de la configuración inicial de nuestro Windows 10
En esta ventana debemos configurar el idioma de nuestro sistema operativo, el formato de hora y moneda y el tipo de teclado que vamos a utilizar.
De lo contrario, si la tenemos a mano podemos introducirla o, si no, pulsamos sobre «No tengo clave de producto» para continuar sin dicha licencia.